На странице ниже мы представим все настройки графики для ПК-версии GTA 5. Хотя название Rockstar было действительно хорошо оптимизировано и работает правильно даже на более слабых компьютерах, стоит знать, какие параметры могут вызывать замедление игры, когда на экране происходит что-то еще. Мы постараемся подсказать вам основные настройки плавности анимации.
Настройка вкладки «Видео»
Это первая из трех вкладок, которые вы найдете в меню «Настройки», и они напрямую относятся к изображению. Вы найдете следующие варианты:
- Радар - выберите, должен ли радар, представляющий область, в которой вы находитесь, отображаться в нижнем левом углу экрана или нет.
- HUD - включить или отключить отображение других данных героя, таких как количество боеприпасов или денег.
- Перекрестие - выберите тип перекрестия или полностью отключите его.
- Маршрут GPS - включение или выключение видимости автомобильного маршрута, отображаемого на радаре.
- Яркость - настройте яркость отображаемого изображения по своему усмотрению.
- Эффекты убийства - укажите видимость эффектов изображения после смерти.
- Субтитры - включить или отключить отображение субтитров во время диалогов.
- Настройки по умолчанию - восстановить начальные настройки.
Настройка вкладки «Графика»
В этом окне вы можете указать большинство графических эффектов, которые имеют прямое влияние на плавность игры.
Примечание: обратите внимание на верхнюю красную полосу, которая в реальном времени, в зависимости от выбранных опций и настроек, показывает используемую видеопамять на видеокарте. Это позволяет вам изменять настройки, не забывая при этом о лимите памяти.
Совет: вы можете отказаться от ограничений, отключив первую опцию: игнорировать предлагаемые ограничения. Однако будьте осторожны, поскольку превышение лимита может снизить плавность анимации, а в крайних случаях - при отсутствии надлежащей защиты - даже повредить оборудование.
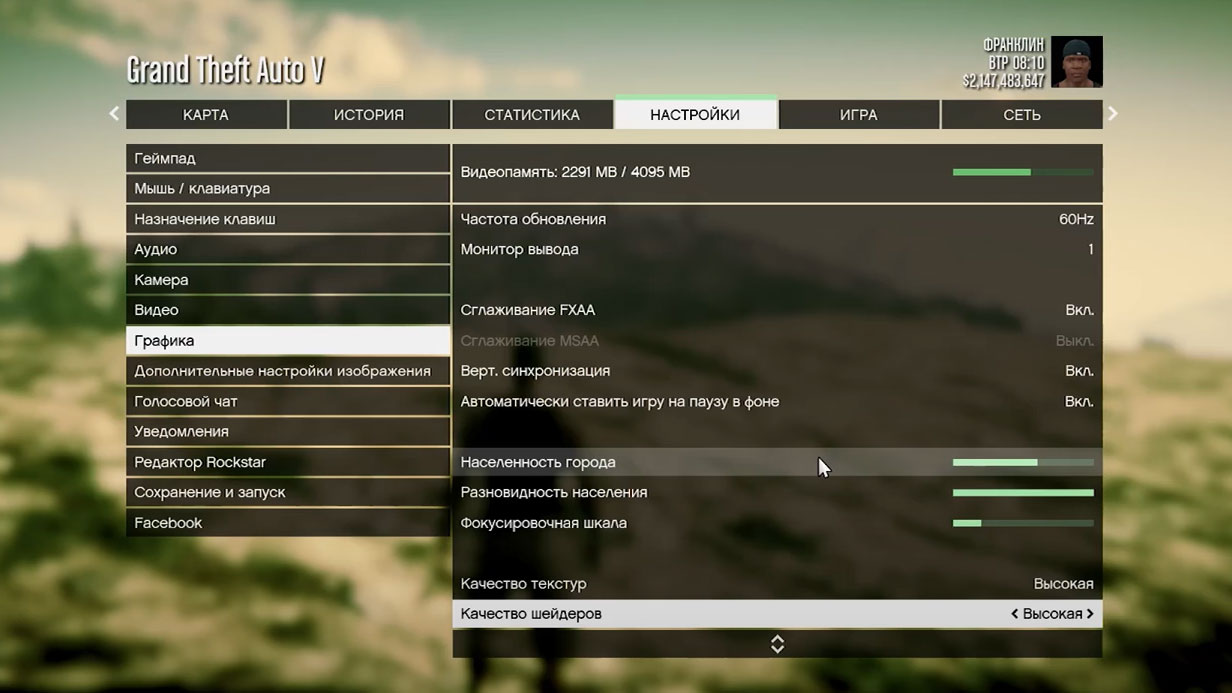
- Версия DirectX - выберите версию DirectX. Вы можете перевернуть его вверх ногами, а не вверх ногами.
- Тип экрана - выберите, будет ли игра работать в окне или в полноэкранном режиме.
- Разрешение - выберите отображаемое разрешение.
- Формат изображения - настройте соотношение сторон экрана в соответствии с вашим монитором.
- Частота обновления - установите частоту обновления изображения.
- Монитор вывода - на каком мониторе / экране будет отображаться игра, если у вас их несколько.
- FXAA - включение или отключение быстрого сглаживания. Это мало влияет на плавность анимации.
- MSAA - включить или выключить и установить классические множители сглаживания. Это имеет большое влияние на работу игры.
- Вертикальная синхронизация - включите или отключите параметр V-Sync, который может напрямую влиять на качество анимации и количество отображаемых кадров в секунду.
- Пауза при переключении окна - установите автоматическую остановку игры.
- Населенность города - сколько людей гуляют по улицам Лос-Сантоса.
- Разновидность населения - используйте ползунок, чтобы определить частоту повторения прохожих. Это существенно влияет на потребление памяти видеокартой.
- Фокусировочная шкала - установите, как быстро детали будут отображаться на зданиях, находящихся вдали от вас. Оказывает значительное влияние на работу игры.
- Качество текстур - решите, насколько детальными будут текстуры вашей игры. Это оказывает огромное влияние на работу игры и объем памяти, используемой на видеокарте.
- Качество шейдеров - установите качество затенения поверхностей, помня, что это одна из наиболее зависящих от качества настроек.
- Качество теней - общее качество всех теней. Вы также можете полностью отключить их, улучшив скорость игры.
- Качество отражений - от них многое зависит, когда дело касается скорости. Уменьшите детализацию, чтобы получить больше FPS.
- Отражения MSAA - установите качество отражений. Это сильно влияет на скорость анимации.
- Качество воды - имеет большое влияние на скорость работы.
- Качество частиц - выберите степень продвинутости эффектов частиц, например дыма.
- Качество травы - определите детализацию травы. Звучит неприметно, но оказывает огромное влияние на скорость отображения игры.
- Мягкие тени - выберите способ отображения мягких теней.
- Post FX - определите качество отображаемых эффектов. Это имеет огромное влияние на улучшение конечного изображения, но также и на скорость игры.
- Степень размытости при движении - установите интенсивность размытия экрана во время движения.
- Эффект глубины резкости - включение или отключение эффекта размытия переднего или заднего плана.
- Анизотропная фильтрация - укажите фильтрацию, которая сильно влияет на производительность игры.
- Затенение AO (Ambient Occlusion) - включите и установите интенсивность или отключите затенение трехмерных объектов.
- Тесселяция - укажите степень тесселяции, которая сильно влияет на скорость отображаемого изображения.
- Настройки по умолчанию - восстановить начальные настройки.
Вкладка «Графика - дополнительно»
Эта вкладка, в которую разработчики включили опции, предназначенные для очень эффективных компьютеров.
- Длинные тени - включение или выключение длинных теней. Это имеет огромное влияние на плавность игры.
- Тени с высоким разрешением - выберите, должна ли игра использовать тени с высоким разрешением. Это резко влияет на бесперебойную работу.
- Текстуры высокого качества во время полета - включайте или выключайте текстуры хорошего качества во время полета. Большое влияние на производительность игры.
- Расширенное масштабирование расстояния рендеринга - укажите вспомогательное изображение для фона.
- Увеличенное расстояние тени - укажите диапазон затенения.
- Настройки по умолчанию - восстановить начальные настройки.
Как запустить GTA 5 на слабом компьютере?
Пожалуйста, внимательно прочтите приведенные выше варианты. В зависимости от вашего процессора, видеокарты и оперативной памяти, чтобы анимация была плавной, обратите внимание на следующие параметры:
- выключить вертикальную синхронизацию
- выключить эффект глубины резкости
- отключить сглаживание MSAA и TXAA (FXAA можно оставить)
- установить качество текстуры на среднее или высокое
- установить качество травы на среднее
- размытие: полоса по умолчанию пустая и пусть остается таковой, включение этой функции увеличивает нагрузку
Примечание: в случае самых слабых компьютеров мы рекомендуем дополнительно уменьшить количество людей на улицах и отключить все параметры на вкладке «Графика - дополнительно».